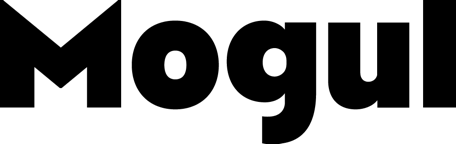I am the pillar of support for our broad user base as an experienced technical specialist, dedicated to removing any barriers that obstruct their comfort using the internet. I am prepared to take on any technical problem that comes our way because I have a plethora of experience in a variety of technological sectors, including computer support services, OTT support, printer support, router support, antivirus support, email support, and more. I encourage you to read my most recent blog article if you share my curiosity about technical solutions.
In today's digital age, having a reliable printer at home or in the office is essential. The Canon PIXMA MG2522 is a popular choice for many due to its affordability and functionality. This inkjet all-in-one printer offers a range of features that make it suitable for basic printing needs. However, users often have questions about its wireless setup and how to handle common errors, such as the Canon MX922 error code B200. This comprehensive guide will provide insights into setting up the Canon PIXMA MG2522 for wireless printing and troubleshooting the notorious Canon MX922 error code B200.
Canon PIXMA MG2522 Overview
The Canon PIXMA MG2522 is a versatile printer designed for everyday printing, scanning, and copying tasks. It supports high-quality prints with a resolution of up to 4800 x 600 dpi, making it ideal for printing documents and photos. Despite being an affordable model, it delivers reliable performance for home and small office use.
However, one of the main limitations of the Canon PIXMA MG2522 is that it does not have built-in wireless connectivity. Unlike many modern printers that support wireless printing over Wi-Fi, the Canon MG2522 requires a direct USB connection to your computer. While this might seem inconvenient, the printer makes up for it with its simplicity and ease of use.
Setting Up the Canon PIXMA MG2522
Setting up the Canon PIXMA MG2522 is a straightforward process. Since it doesn’t support wireless connectivity, you'll need to connect it to your computer using a USB cable. Here are the steps to set up the Canon PIXMA MG2522:
Unboxing and Setup: Start by unboxing your Canon PIXMA MG2522. Inside the box, you should find the printer, power cord, ink cartridges, and a USB cable. Set the printer on a flat surface and plug it into a power source.
Installing the Ink Cartridges: Open the front cover of the printer, and the ink cartridge holder will move to the center. Insert the provided ink cartridges into their respective slots—black in one slot and color in the other.
Loading Paper: Pull out the paper tray and load it with standard-sized paper (usually letter or A4 size). Adjust the paper guides to fit the paper size properly.
Connecting to Your Computer: Since the Canon PIXMA MG2522 doesn’t support wireless printing, you’ll need to connect it to your computer via the USB cable. Plug one end of the cable into the printer and the other end into your computer.
Installing the Printer Driver: Insert the CD that came with the printer into your computer, or download the latest driver from the Canon website. Follow the on-screen instructions to install the driver and complete the setup process.
Printing a Test Page: After the setup is complete, print a test page to ensure that everything is working correctly.